W-ZERO3応援団さん経由でshino-blogさんのWindows Phone 用 Dropbox クライアント CloudFilesを読み、居てもたっても居られなくなって速攻でインストール。
RuttenSoft さんからダウンロード可能。
cabが落とせるので、端末で直接アクセスしてダウンロードできる。
すごい速度でバージョンアップされてるっぽいので要チェック!
というわけで、念願のWM用Dropboxクライアントを手に入れたぞ~!と興奮したので、頑張って解説を書いてみた。
出来ること(ものすごい適当意訳なのでちゃんと読める人は読んでね!)
・Dropboxファイルとフォルダの閲覧
・フォルダの作成/削除/移動/コピー
・ファイルのプロパティの閲覧(名前,フォルダー,サイズ,最終更新時)
・新しいファイルのアップロード
・全てのフォルダ(フォルダまとめて?)のアップロード
・ファイルのダウンロード
・全てのフォルダ(フォルダまとめて?)のダウンロード
・組み込まれたテキストエディタによる新規テキストファイル作成
・テキストファイルを内蔵エディタで編集後Dropboxに保存可能
・他のファイルタイプはあなたの使用しているWMアプリケーションで編集後ワンクリックで再アップロード可能
・共有リンクをメール送信
・30日間限定のリンクの作成
・Publicフォルダへワンクリックでの移動/コピー
・添付ファイルとしてメール送信
・お気に入り機能
・アカウント情報の確認(ユーザ名/ID/空き容量)
・たくさんのファイルタイプに対するスキンに対応?
・サポートされているならば自動画面回転できる
・ランドスケープ、ポートレート両対応
・WM6.0以降のタッチスクリーン搭載デバイスをサポート(もしかしたら5.0系でも動くかもね)
・写真を撮影後ワンクリックでアップロード
・写真は自動で名前をつけてアップロードしてくれる
・ショートURLサービスbit.lyをサポート(アカウント取得済みのこと)
・新しいDropboxアカウントの作成(v0.7からの新機能)
・あと、いろいろできるよ
インストール後早速起動してみる。
ユーザ名とパスワードを上下段にそれぞれ入力して[→]ボタンを押せばログイン可能。
□Remember と □Autologin にチェックを入れておくと次回起動時から自動的にログインして起動してくれる。
自分はチェックした。
試していないけど、[+]を押すと新規アカウントを作成出来る様子。
これがログイン後の画面「Root Folder」が表示されている。
Dropboxに存在するフォルダやファイルが一覧で表示される。
下のボタンは左から
「ホーム」「フォルダ操作」「お気に入り」 「カメラ起動」「設定」「最小化」「終了」だった。
ホームボタンはこのルートの画面に戻ってこれるボタン。
適当にファイルタップしてファイル画面出した後でも、このボタンさえ押せばルートフォルダへ戻れる。便利。
「フォルダ操作」画面
操作をしたいフォルダへ移動後「フォルダ操作」ボタンをタップすると以下の画面が表示される。
それぞれのボタンは
「フォルダの共有(30日間有効なリンクの作成)後メールを作成」
「サムネイルの更新」
「新規フォルダ作成」
「新規テキストファイル作成」
「ファイルのアップロード」
「フォルダのアップロード」
「フォルダのダウンロード」
「コピー」
「切り取り」
「削除」
「新規テキストの作成」をタップすると内蔵のテキストエディタが起動する。
テキストを入力し「save」をタップすると、ファイル名を聞かれるので入力後再度「save」ボタン。
すると新規ファイルとしてアップロードしてくれる。
容量については未検証。
ファイル単体をタップすると以下の画面が表示される。
それぞれのボタンは
「戻る」
「ファイルの共有」
「内蔵テキストエディタでの編集(テキストファイルの場合)」
「ファイルの編集」
「デバイスへのダウンロード」
「開く/ファイルの閲覧」
「コピー」
「切り取り」
「削除」
「プロパティ」
「ファイルの共有」の画面。
それぞれのボタンは
「ファイルの共有(30日間有効なリンクの作成)後メールを作成」
「ファイルの共有(Publicフォルダへの移動)後メールを作成」
「ファイルの共有(Publicフォルダへのコピー)後メールを作成」
「ファイルの共有(30日間有効なリンクの作成)後リンクをクリップボードへコピー」
「ファイルの共有(Publicフォルダへの移動)後リンクをクリップボードへコピー」
「ファイルの共有(Publicフォルダへのコピー)後リンクをクリップボードへコピー」
「ファイルを添付してメールを作成」
「お気に入り」の画面
お気に入りフォルダに飛べる。
追加方法が判らない。
「カメラ」
タップするとカメラが起動する。
写真撮影後自動的に「\Photos\yyyy-mm-dd Amsterdam」フォルダにアップロードされる。
何気に便利である。
設定画面は以下のとおり。
上から以下の機能のボタン。
スクリーンショット取得したものだけつけておく。
「戻る」
「アバウト画面(バージョン情報)」
「アカウントインフォメーション(残り容量の確認が出来る)」 
「ビューの更新」
「基本設定」 
「サムネイル設定」 
「カメラ設定」 
「共有設定」 
「bit.ly設定(共有ファイルのURLを教えるのにbit.lyが使用可能)」 
「シンプルテキストエディタ設定」 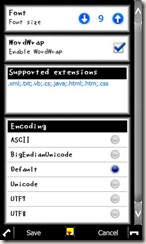
「ログアウト」
「最小化」
「終了」
それでは一通りの画面を見てみたので、ファイルのダウンロードをしてみることにする。
「原稿」→「C77」と辿るとコミックマーケット77で頒布した同人誌の原稿がある。
レフアン本の原稿だった「おててつないで」をタップしてみると、以下の画面が表示された。
「Download to device」でデバイスの好きなフォルダにダウンロード出来るみたい。
とりあえずまずはダウンロードだ!ということでタップしたところ以下の画面が表示された。
「Strage Card」→「My Documents」と順番にタップして「OK」をタップ。
すると転送画面が表示され終わると以下の画面が表示された。
「Open」をタップすると、先日インストールしたWord Mobile 2010が起動して表示してくれた。
ついでにテストが出来る。やったね!
と思ったんだけど、やっぱり縦書き段組原稿だと表示されないのね…orz
テキスト入力だけならJOT使うだろ。JK
編集中ダウンロードされたファイルをGSFinderでも確認してみた。
こういうのが出来るところがマルチタスクの便利な所である。
さて、気を取り直してちょこっとファイルを修正して上書き保存後Wordを終了してみると。
「Open」ボタンが「Save/Reupload」に変わっている。
せっかくなのでタップしてみた。
無事にアップロードして上書きしてくれた様子。
あれ?これすごく便利じゃね?
テンションが上がってきたので、フォルダごとまとめてのアップロードを試してみることにした。
「ホームボタン」をタップしてルートフォルダに戻って、「Photos」フォルダをタップ。
「Photos」フォルダ内に移動したら「フォルダ操作ボタン」をタップ。
「Create new directory」をタップ。
以下の画面が表示されるのでフォルダ名(今回はWM-SS)を入力後「OK」をタップ。
無事に「WM-SS」フォルダが作成された。
「WM-SS」フォルダに移動後、「フォルダ操作ボタン」をタップ。
「Upload a folder to Dropbox」をタップ。
オプションとアップロードするフォルダ選択画面が表示された。
オプションは上から
「サブフォルダを含めてアップロード」
「存在するファイルはスキップする」
「上書きする場合は質問する(↑にチェックすると選択できない)」
「選択したフォルダをこのディレクトリとしてアップロードする」
必要なものにチェックを入れて、下のペインからアップロードしたいフォルダを選択する。
今回はこのblogのために取得したスクリーンショットをアップロードしたかったので、
「\Strage Card\DCIM\screenshot」(KTCaptの保存先にしてる)フォルダを選択した。
「OK」をタップすると即座にアップロード開始。削除とかと違って聞かれない。
それなりに時間はかかるので気長に待とう。
b-mobile U300接続だと正直ストレス溜まる速度。
こういう時はWM3300R@WiMAXが火を噴くぜ!!!
アップロードが完了すると以下の報告画面が表示された。
これでPCでもDropboxクライアントにて自動同期されている訳だ。
すばらしい!
大体の操作はこんな感じで行える。非常に直感的なUIでほとんど操作に困ることは無かった。
この記事も、Dropbox経由でSS取得して編集して作成してる。
あらかじめアップロードしておけば便利だし、ActiveSyncしてファイルをコピーなんて事をやらなくて済む。
実は最近母艦のActiveSyncがご機嫌斜めなので大変助かった。
自宅に帰る前に取得したSSがアップロードされていて、自宅でPCつけたら即座に同期されるのは本当に便利だ。
なお、時々落ちて.Netのエラー報告画面になる。
機嫌が悪くなると落ちまくる時もあるので、その際はデバイスを再起動。
起動直後74MB空いていたプログラム実行用メモリが、不正処理を繰り返す頃になると50MBを切るくらいになるので、メモリリークしてるのかもしれない。
ただし、今の所リソースが足りない状態じゃなければ再現性のある落ち方はしていない。
ちなみにこの記事を書く際にも数回再起動を行っている。
SS撮りながらだからなおさらリソースがきつかったのかもしれない。
しかし、webベースで操作する事と比べると何倍も快適なのは間違いない!
今後のバージョンアップに期待である!
Dropboxは本当に便利なので、使っていない人はこれを機会に使ってみてはいかがだろうか?
以下のリンクから登録していただけると、ももだんごのDropboxの容量が増えるので良かったらどうぞ。
あ~!疲れた!w
最初から気合入れてやりすぎるともたないのは判っているので、今後はこんなにがんばって書かないと思うけど、こういう素敵ソフトが出てきたら紹介したくなってがんばっちゃいそうw
前々から欲しかったソフトが登場!と興奮してしまったももだんごさんなのだった。


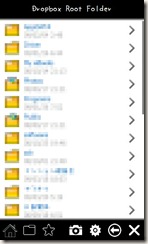
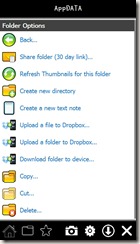


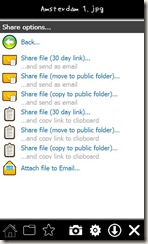
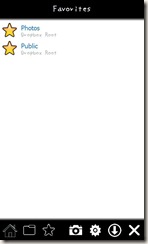

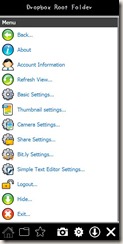







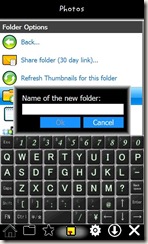


0 件のコメント:
コメントを投稿